반응형
안녕하세요 한주현 입니다
여러분들 잘 지내시나요?
저는 요새 python에서 table처럼 데이터를 다뤄주고 그래프도 잘 그려주는
pandas의 매력에 빠져있습니다 ㅎㅎ
pandas와 XlsxWriter를 활용하여
DataFrame과 그래프, 차트를 엑셀 파일로 만들기 마지막 여섯 번째 시간입니다 ㅎㅎ
많은 내용이 있어 아래 목차와 같이 총 6번으로 나눠서 연재 해보겠습니다.
목차
6. 판다스 엑셀 헤더 서식 정하기
준비물
판다스 엑셀 헤더 서식 정하기
1 2 3 4 5 6 7 8 9 10 11 12 13 14 15 16 17 18 19 20 21 22 23 24 25 26 27 28 29 30 31 32 33 34 35 36 | import pandas as pd from pandas import DataFrame ## DataFrame 만들기 df = DataFrame({"Temperature in Celcius": [20.1, 22.3, 21.5, 20.7, 21.2], "Humidity": [.53, .51, .67, .58, .49], }) ## XlsxWriter 엔진으로 Pandas writer 객체 만들기 writer = pd.ExcelWriter("pandas_headerFormat.xlsx", engine="xlsxwriter") ## DataFrame을 xlsx에 쓰기 df.to_excel(writer, sheet_name='Sheet1', startrow=1, header=False) ## Pandas writer 객체에서 xlsxwriter 객체 가져오기 workbook = writer.book worksheet = writer.sheets['Sheet1'] ## 포맷 만들기 header_format = workbook.add_format({'bold': True, 'text_wrap': True, 'valign': 'vcenter', 'fg_color': '#93cddd', 'border': 1}) format1 = workbook.add_format({'num_format': '0%'}) format2 = workbook.add_format({'num_format': '#,##0.00'}) ## 컬럼에 포맷 적용 for col_num, val in enumerate(df.columns.values): worksheet.write(0,col_num+1, val, header_format) worksheet.set_column('B:B', None, format1) worksheet.set_column('C:C', None, format2) ## Pandas writer 객체 닫기 writer.close() | cs |
결과
Pandas DataFrame 으로 부터 헤더 서식을 지정하여 엑셀파일을 만들었습니다!! ㅎㅎ
오늘은 pandas DataFrame 객체에서 헤더 서식을 활용하여 xlsx 파일로 만드는 과정에 대해 알아보았습니다.
다른 연재물도 있으니 많이 봐주세요 ㅎㅎ
출처:
xlsxwriter 사용법의 작성은 다음 페이지를 참고하였습니다.
기부 버튼을 만들었습니다
여러분들의 작은 정성이 저에게 큰 힘이 됩니다
기부해주신 분들을 기억하며
더 좋은 내용으로 보답해 드리겠습니다 :)
Donate 버튼은 paypal 결제로 paypal 계정이 없으시더라도
카드로도 기부 가능하십니다 :)
Use your credit card or bank account (where available). 옆의 continue 를 누르시면 됩니다
한주현 드림
반응형


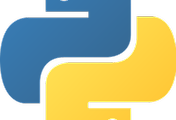

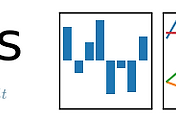

댓글